Membuat Logo di Coreldraw dengan Golden Ratio

Kalian semua tahu kan tentang apa itu logo. Logo secara sederhananya merupakan sebuah symbol dari setiap institusi atau agency yang berfungsi sebagai identitas diri (brand) atau jati diri dari institusi tersebut.
sebuah logo itu sudah ada dari dulu, namun logo-logo di zaman dulu itu desainnya terlihat sedikit rumit bila dibandingkan dengan desain logo di zaman modern sekarang. Desain logo di zaman dulu itu sangat komplex berbanding terbalik dengan sekarang, dimana sekarang lebih cenderung bersifat simple, minimalis dan elegan.
Dalam pembuatan logo yang simple minimalist. ada sebuah teknik yang bisa diterapkan guna mendapatkan sebuah hasil desain logo yang simetris dan proporsional, yaitu Golden Ratio. Penggunaan golden ratio dalam pembuatan desain logo tidak wajibkan. Namun bila digunakan, akan membuat desain mu lebih proporsional dan terukur.
Lihat juga: Mengenal lebih dalam Area Kerja Coreldraw

Membuat Logo di Coreldraw
1) Buat Sketsa
Pikirkan sebuah ide, lalu tuangkan ide tersebut ke secarik kertas. Lalu buatlah sketsanya di kertas tersebut. Sketsanya akan terlihat seperti gambar dibawah ini :
 |
| Sketsa Logo Makanan - Source: Kiedayat |
Selanjutnya dari banyak sketsa yang ada misalnya, pilihlah salah satu nya, yang mana nantinya akan dieksekusi. Sketsa tidak harus rapi, mau itu terdapat banyak coretan pun tidak masalah yang penting dimengerti. Sketsa itu hanya sebuah dummy atau sebuah acuan.
2) Buka Software Coreldraw dan Buat Dokumen Baru
Buka Softwarenya dan buat dengan dokumen baru dengan cara : "Menu File - Klik New". Kemudian atur ukuran artboardnya, aku menggunakan custom dengan ukuran 1000px x 1000px dengan 72dpi.
Lihat juga: Pembuatan Lembar Kerja Coreldraw dengan Fungsinya secara Lengkap
Tampak seperti gambar dibawah ini :
 |
| Membuat Dokumen Coreldraw - Source: Kiedayat |
Bila sesuai dengan pengaturan diatas maka lembar kerja di Coreldraw akan terlihat kotak seperti gambar ini :
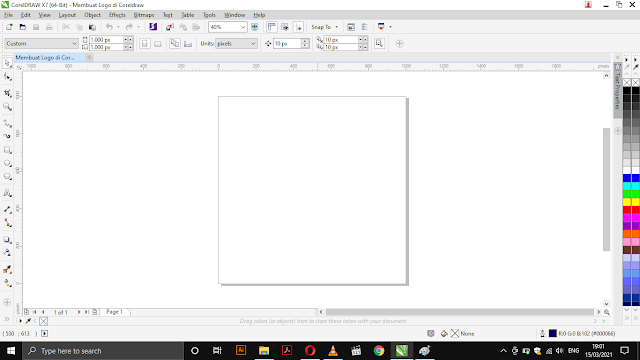
3) Import Sketsa Logo
Import gambar di Coreldraw bisa dilakukan dengan : "Menu File - Import - Kemudian Browse Sketsa ". Lebih jelasnya lihat gambar dibawah ini :
 |
| Import Gambar di Coreldraw - Source: Kiedayat |
Setelah klik import, akan muncul keterangan dari gambar yang di import dan langkah berikutnya letakan titik awal gambar dipojok kiri atas lalu "Drag" dan bawa ke arah pojok kanan bawah.
Untuk mendapatkan hasil import yang presisi, ketika "Drag" harus dibarengi dengan tombol "Shift". Hasilnya seperti ini :
 |
| Import Gambar - Source: Kiedayat |
4) Membuat Outline Skecth
Berikunya tinggal eksekusi, buatlah outline dari sketsa tersebut. Biasanya untuk membuat outline bisa menggunakan "Pen Tool". Namun kali ini sesuai dengan judul artikel ini, maka pembuatannya akan menggunakan pola2 golden ratio.
Lihat juga: Mengetahui Semua Tool Box Coreldraw secara Detail
Oh iya, Opsi sketsa yang dipillih adalah opsi pertama jadi sketsa yang lain di crop aja.
Lihat gambar dibawah ini :
 |
| Transparancy Tool Coreldraw - Source: Kiedayat |
Jika sudah, lanjutkan dengan membuat grid terlebih dahulu, pembuatannya kalo di corel, bisa dengan "Freehand Tool / Tool Sejenisnya" dan jangan lupa buatnya dengan jarak dan ukuran yang sama.
 |
| Pembuatan Grid pada Desain Logo - Source: Kiedayat |
Selanjutnya tinggal tracing sketsanya menggunakan bentuk pola-pola golden ratio untuk membentuk outline dari desain ini.
Akan terlihat seperti dibawah ini :
 |
| Pembuatan Logo dengan Golden Ratio - Source: Kiedayat |
Setelah sampai pada tahap seperti gambar diatas, maka tinggal menghapus bagian yang tidak terpakai dari pola lingkaran tersebut. Cara menghapusnya bisa dilakukan dengan fitur Shaping Coreldraw (Trim,Weld,Intersect,..dst).
Lihat juga : Cara Menggunakan Fitur Trim, Weld, Intersect pada Coreldraw secara Lengkap
Hasilnya Outline-nya seperti ini :
 |
| Outline Logo - Source: Kiedayat |
5) Coloring Logo
Tahap ini adalah pewarnaan. berikan warna yang cocok pada logo tersebut, pemilihan warna dalam desain itu sesuaikan dengan kebutuhannya. disini aku menggunakan 3 Pallet warna, dan akan nampak seperti gambar ini :
 |
| Coloring Logo di Coreldraw - Source: Kiedayat |
6) Tambahan Dekorasi
Untuk mempercantik, aku menambahkan sedikit sentuhan pada logo nya berupa line yang aku tempatkan diatas logonya. Cara buatnya seperti ini :
Pertama, Buatlah line tegak lurus menggunakan Freehand Tool kemudian duplikat/buat lagi line baru dan tempatkan seperi ini.
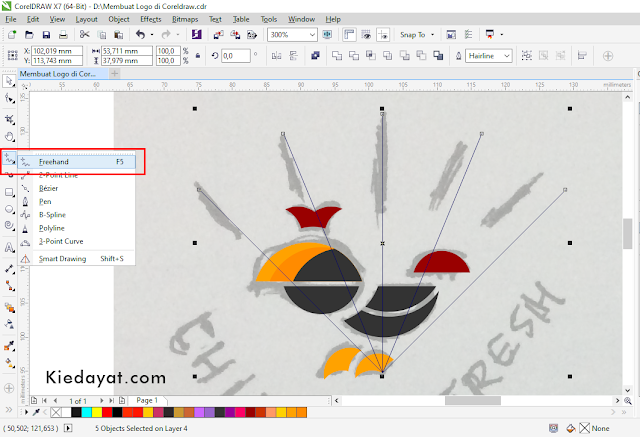
Lihat juga: Memahami secara Lengkap Outline Setting di Coreldraw
Kedua, buat ukuran line tadi menjadi lebih tebal, kamu bisa melakukannya di Outline Setting pada icon yang terletak di pojok bawah.
 |
| Outline Setting Coreldraw - Source: Kiedayat |
Hasilnya tampak seperti ini :
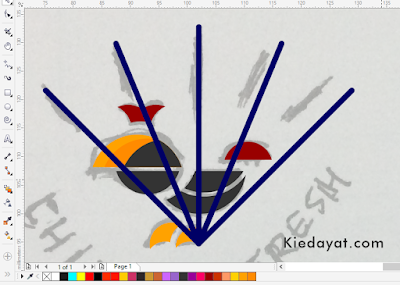
Ketiga, Buatlah lingkaran dan kemudian tempatkan ditengah dari line-line yang telah dibuat. fungsi lingkaran ini nantinya untuk memotong line tersebut.
Cara memotong nya kedua objek lingkaran dengan garis, bisa menggunakan fitur shaping coreldraw (trim, intersect, weld,dst).
 |
| Memotong Objek - Source: Kiedayat |
Dan hasil objek dari pemotongannya akan terlihat seperti dibawah ini. Lalu karena setelah tahap ini, tinggal input teks slogannya saja, jadi sketsanya bisa dihapus.

7) Input Slogan Logo
Berikutnya tinggal masukan teks atau slogan dari konsep logo yang akan dibuat. Jenis font dan ukuran font nya sesuaikan saja, pilih sesuai dengan kecocokan logo nya.
Buat teks slogannya melengkung mengikuti objek dan tempatkan di bawah logonya. Nah, untuk membuat teks melengkung seperti gambar dibawah ini, kamu bisa membuatnya dengan pilih "Menu Text - Fit Text to Path"
Lihat juga: Cara Membuat Teks Melengkung mengikuti Objek secara Lengkap
 |
| Teks Mengikuti Objek di Corel - Source: Kiedayat |
Kemudian input slogan yang lainnya juga dengan Text Tool, lalu atur dan buat agar telihat menarik dengan Texr Properties.

Untuk cara memunculkan teks properties nya, seperti ini : "Klik Menu Teks - Ceklis Teks Properties"

Maka pembuatan logo pun selesai.
Hasil Akhir logonya seperti ini.

Tambahkan background dengan dengan rectangle tool, lalu buat ke posisi center. dan tentunya jangan lupa berikan warna.
Pembuatan Logo Selesai.


Posting Komentar untuk "Membuat Logo di Coreldraw dengan Golden Ratio"
Posting Komentar