Membuat Tulisan Melengkung dengan Fit Text to Path di Coreldraw
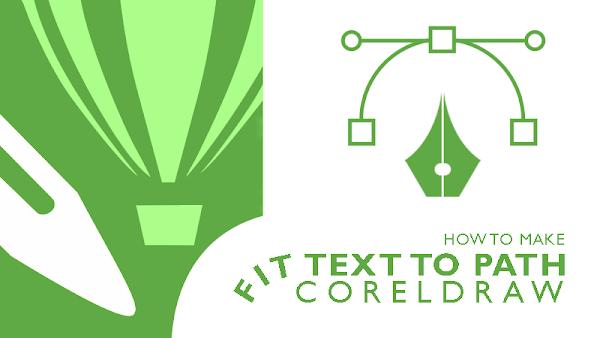
Hai sobat pengguna Coreldraw, waktu sekarang ini pasti sudah banyak yang bisa memakai program Coreldraw. Namun walaupun begitu tidak menutup kemungkinan pasti masih ada yang belum bisa menggunakan program tersebut, baik itu yang memang belum tahu dan belum mencoba ataupun yang udah tahu namun masih dalam tahap belajar.
Kalian pasti pernah melihat teks / tulisan melengkung kan! pernahkan berfikir bagaimana cara membuatnya?
Kali ini aku ingin berbagi cara untuk membuat tulisan melengkung di program Coreldraw, diharapkan nanti bagi sobat yang sedang belajar Coreldraw, jadi paham dan bisa melakukannya. Aku ambil contoh pada sebuah stempel ya sob, karena pada stempel sering terlihat bentuk-bentuk tulisan yang melengkung, ya tentunya tidak semua stempel bertulisan melengkung sih.
Simak cara penggunaannya dibawah ini ya sob.
Membuat Teks Melengkung pada Stempel
1. Tentunya buat dulu desain Stempel-nya. untuk mempercepat pembahasan disini aku sudah menyiapkan terlebih dahulu desain simple untuk stempel-nya, bisa dilihat seperti pada gambar dibawah.

Lihat juga: Bekerja Mudah dengan menggunakan Layer di Coreldraw, Pelajari Fungsinya Yuk!!!
2. Langsung saja input teks-nya yang akan digunakan untuk jadi tulisan yang melengkung. untuk input teks, kamu bisa gunakan Text tool pada Toolbox atau Shortcut F8.

3. Kemudian dilanjutkan dengan membuat Lingkaran dengan Ellipse tool (F7) yang nantinya akan digunakan sebagai acuan dari lengkungan dari tulisan nantinya.

4. Atur dan posisikan dengan benar lingkaran tadi dengan desain stempel yang telah disediakan tadi, agar presisi. Untuk mengatur posisi objek pada lembar kerja Coreldraw bisa gunakan fitur Align dan Distribute.
Lihat juga: Memahami Semua Fungsi Align di Coreldraw
5. Waktunya melengkungkan tullisan dari teks yang telah dibuat. Caranya cukup mudah :
- Seleksi ke-2 objek tadi, yaitu lingkaran dengan teks tulisan tadi
- Arahkan kursor ke Menu bar Text

- Kemudian pilih Fit Text to Path
- Nanti tulisan otomatis akan berpindah dan mengikuti bentuk dari path yang dibuat yaitu Lingkaran.

6. Berikutnya atur posisi tulisan yang sudah melengkung tadi dengan desain stempel yang telah ada sebelumnya. Untuk mengatur nya, kamu bisa seret titik / node yang muncul diujung teks ketika melakukan pelengkungan tulisan tadi.
Untuk lebih jelasnya lihat pada gambar dibawah ini:

7. Kamu juga bisa mengatur jarak teks-nya dengan Text Properties agar telihat cocok / match dengan desain stempel-nya. Kemudian lakukan hal yang sama untuk tulisan melengkung dibagian bawah pada stempelnya.
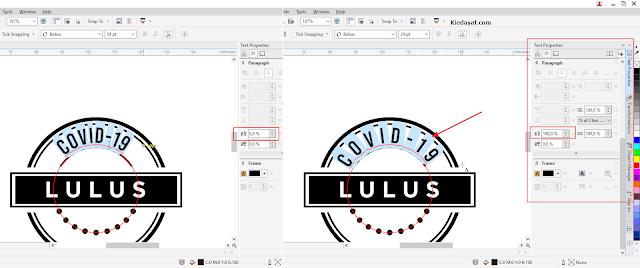
Lihat juga: Menggunakan Fungsi Order Mudah untuk Penataan Objek
8. Sampai disini, pembuatan tulisan melengkung selesai. Berikutnya tinggal hapus objek lingkaran-nya karena sudah tidak terpakai lagi. Namun sebelum dihapus, kamu harus memisahkannya dahulu dari tulisan melengkung tadi karena status nya masih terikat. Untuk melakukan pemisahan objek, kamu bisa dengan Seleksi Objek - Menu bar Objek - Break to Apart.

9. Tinggal dihapus dan desain stempel dengan tulisan melengkung siap !!!

Demikian cara membuat tulisan melengkung pada sebuah desain, semoga pembahasannya mudah dipahami, dan sobat semua bisa melakukannya dengan baik.
Terima Kasih karena telah berkunjung ke Web ini.

Posting Komentar untuk "Membuat Tulisan Melengkung dengan Fit Text to Path di Coreldraw"
Posting Komentar