Teknik Clipping Mask di Coreldraw dengan PowerClip

Powerclip merupakan salah satu fitur yang ada di Coreldraw, yang kegunaanya bisa digunakan untuk Clipping Mask sebuah Object. Clipping Mask merupakan metode yang digunakan untuk membuat objek/foto mengikuti bentuk dari bidang yang telah ditentukan tanpa harus memotongnya.
"Lalu apa bedanya objek yang di clipping mask dengan objek yang dipotong dengan Teknik Shaping? Bukanya kedua cara tersebut menghasilkan objek yang sama?"
Memang keduanya menghasilkan objek yang sama pada awalnya. Namun bedanya bila:
- Memotong : Kamu hanya akan mendapat gambar hasil potongnya ya itu-itu saja, tidak akan bisa berubah sampai kapanpun kecuali kamu melakukan pemotongan ulang dengan area potong yang berbeda.
Sedangkan bila:
- Clipping Mask : Itu hanya menyembunyikan gambarnya saja layaknya sebuah topeng. Hasil clipping mask pada awalnya akan sama seperti hasil memotong dengan teknik shaping bila sebelumnya layout/tata letak nya sama.
karena Clipping mask itu sifatnya menyembunyikan, maka gambar tersebut masih utuh. Bila kamu kurang sreg/cocok dengan hasil potong-nya clipping mask, maka di saat itu pula kamu bisa mengubah areanya.
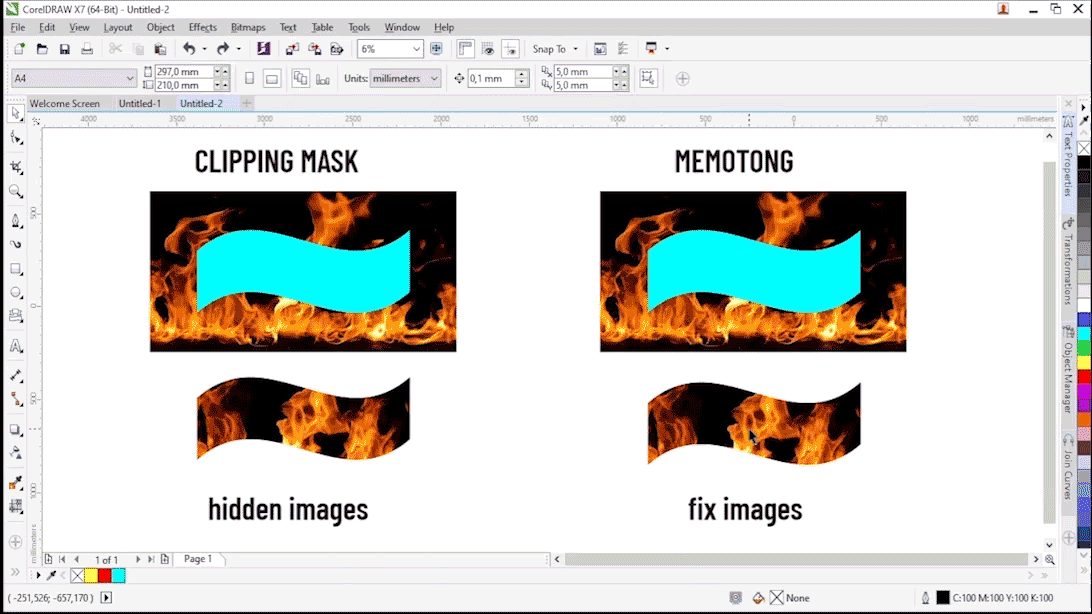
Untuk melakukan Clipping Mask di program Coreldraw, kamu bisa menggunakan fitur PowerClip. Penggunaan Clipping mask di berbagai program, pada dasarnya cukup sama. Namun yang membedakannya adalah cara penggunaanya. Dengan PowerClip, kamu bisa membuat effect seperti Shape Photo Mask, Text Photo Mask, Puzzle atau bisa juga digunakan untuk men-desain sebuah proyek mungkin seperti proyek untuk membuat desain backsplash ubin/keramik dapur dengan foto sesukamu.
Membuat Objek PowerClip Coreldraw X7
Menggunakan PowerClip untuk clipping mask itu cukup mudah, Simak penjelasan dibawah ini:
1. Masukan dahulu Gambar/Foto kedalam program Coreldraw dengan cara mengimport gambarnya dengan beberapa langkah,bila bingung bisa klik link tersebut. Nanti foto ini akan menjadi objek dari tutorial kali ini.
2. Buatlah objek baru yang nantinya akan menjadi subjek dari percobaan ini. Bentuk nya bebas, mau bentuk teks atau objek shape, terserah. Namun disini aku akan menggunakan Teks karena disini aku akan membuat sebuah Text Photo Mask / foto ter-masking kedalam tulisan.

3. Untuk memudahkan pembuatannya, atur foto nya dan letakan bersama dengan tulisan tersebut.

Kemudian seleksi foto atau gambarnya lalu arahkan Kursor menuju Menubar Object - PowerClip - Place Inside Frame

4. Setelah itu akan muncul tanda Panah dan arahkan tanda panah tersebut ke subjek kita, yaitu tulisan/teks.

Nantinya otomatis Gambar/foto-nya akan masuk dan mengisi fill dari objek tulisan tadi.

Mengedit Objek PowerClip Coreldraw X7
1. Jika merasa kurang pas akan hasil gambar Clipping Mask-nya, kamu bisa mengeditnya kembali dengan cara seperti ini, dekatkan kursor ke arah hasil clipping mask kemudian nanti kamu akan menemukan sebuah Toolbar Kecil dibawah objek hasil Clipping Mask.

Toolbar kecil yang terlihat akan memiliki opsi untuk:
- Edit PowerClip
- Pilih Konten PowerClip
- Ekstract Konten
- Kunci Konten ke PowerClip
2. Pilih Edit PowerClip untuk mengubah posisi dari gambar/foto yang terasa kurang pas. kamu bisa merapihkan posisinya agar mendapatkan hasil yang bagus.

3. Setelah selesai pengeditan, lanjutkan dengan memilih icon Finish Editing PowerClip.

Mengekstrack Objek PowerClip Coreldraw X7
Setelah mengetahui kedua cara diatas terkait membuat dan mengedit objek PowerClip, menurut ku hal ini juga patut diketahui, yaitu cara mengekstrack / menghapus objek powerclip.
Ada beberapa cara yang dapat digunakan untuk melakukan hal itu, namun cara paling manual-nya yaitu:
1. Arahkan kursor ke Menubar Object - PowerClip - Ekstract Content.

2. Atau dengan Klik Kanan - Ekstract Content

3. Berikutnya Foto/Gambar bisa langsung di hapus.

Nanti setelah gambar nya terhapus, kamu akan menemukan sebauh tanda "X" pada subjek powerclip(tulisan). Ini hanya menandakan bahwa tulisan/teks tersebut berfungsi sebagai Wadah PowerClip.

Bila kamu merasa resah dan tak ingin subjek tulisan itu menjadi wadah lagi, kamu bisa menghilangkannya dengan cara, yaitu:
- Klik kanan pada tulisan
- Pilih Frame Type
- Diakhiri dengan pilih None. Lalu hasilnya akan kembali seperti semula.


Posting Komentar untuk "Teknik Clipping Mask di Coreldraw dengan PowerClip"
Posting Komentar